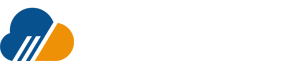We collaborate with the providers of best-of-breed technologies, services, and other streams.
Knowledgebase
knowledgebase List
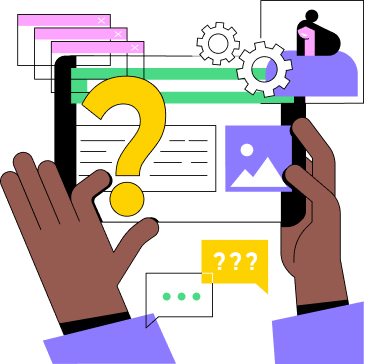
Knowledgebase

24/7 World-Class Support
Ran into trouble? Contact our Customer Success team any time via live chat or email.
Need help choosing a plan?